Toto je starší verze dokumentu!
Vzdálený přístup do sítě
K síti areálu Suchdol se lze vzdáleně připojit přes tzv. virtuální privátní síť - VPN. Pro připojení přes VPN se nejprve musíte nějakým způsobem připojit k Internetu a pak teprve „vytočit“ VPN připojení. Po úspěšném připojení se váš počítač bude chovat, jako kdyby byl uvnitř naší sítě a vy budete moci přistupovat ke všem sdíleným souborům a dalším síťovým službám ve stejném rozsahu jako z kteréhokoli počítače uvnitř sítě.
Instalátory VPN připojení
Nejjednodušší způsob přidání VPN připojení je použití následujících instalačních programů. Spuštěním programu se otevře instalační průvodce, který se podobá instalačním průvodcům běžných programů.
VPN připojení vytvořené tímto programem má ještě tu vlastnost, že při přihlášení do VPN automaticky připojí disky P a S. Při odhlášení je zase odpojí.
Při instalaci doporučuji zatrhnout, že chcete umístit ikonku na plochu.
Při přihlašování nezapomeňte uvést doménu „asuch“. Po přihlášení se na chvíli objeví dvě černá okna. V žádném případě je nezavírejte, pokud chcete, aby se připojili disky P a S. Za chvíli by měla sama zmizet.
Instalátor pro Geologický ústav vytvoří VPN připojení, které navíc ještě mapuje sdílený disk T a nastavuje po dobu připojení proxy, což je užitečné pro přístup k elektronickým knihovním zdrojům.
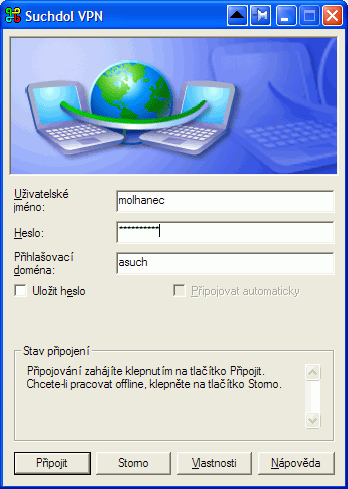
Na rozdíl od přihlašování k Wi-Fi eduroam neslouží jako přihlašovací jméno celý kontext uzivatel@asuch.cas.cz, ale pouze vaše uživatelské jméno.
Ruční konfigurace VPN připojení Windows 10
Krok 1 - Centrum síťových připojení a sdílení
Na hlavním panelu v pravém dolním rohu klikněte pravým tlačítkem myši na ikonu bezdrátové sítě a zvolte možnost Otevřít Centrum síťových připojení a sdílení. Otevře se nové okno, ve kterém vyberte možnost Nastavit nové připojení nebo síť.
Krok 2 - Připojit k firemní síti
Otevře se okno Nastavit připojení nebo síť. V něm si zvolte možnost Připojit k firemní síti a poté zmáčkněte tlačítko Další.
Krok 3 - VPN
V dalším okně vyberte možnost Použít moje připojení k Internetu (VPN).
Krok 4 - Vyplnění informací
Nyní je nutno vložit do kolonky Internetová adresa adresu vpn.asuch.cas.cz. Jako název cíle napište cokoliv, pod čím si zapamatujete, že se jedná o VPN síť např. ASUCH VPN. Klikněte tedy na tlačítko Další.
Krok 5 - Vlastnosti
Protože je třeba udělat drobné změny v nastavení, je nutné abyste si otevřeli Ovládací panely, v nich klikněte na složku Síť a Internet, kde vyberte složku Síťová připojení. Tam najdete svou nově vytvořenou VPN síť. Klikněte na ni pravým tlačítkem myši na zvolte možnost Vlastnosti.
Krok 6 - Záložka "Zabezpečení"
Otevře se vám ono s vlastnostmi vaší VPN sítě. V záložce Obecné zkontrolujte zadanou adresu vpn.asuch.cas.cz. Poté přejděte do záložky Zabezpečení, kde nastavte v řádku pro Typ sítě VPN možnost L2TP/IPSec. Pak klikněte na tlačítko Další nastavení, kde vyberte možnost Použít sdílený klíč pro authentikaci, sdílený klíč je: Heslo321.
Krok 7 - Připojení
Nyní se již můžete připojit. Síť VPN aktivujeme jednoduše. Kliknete na ikonku bezdrátových připojení vedle hodin na hlavním panelu a vyberete VPN ASUCH a vyberte možnost Připojit.
Krok 8 - Síťová připojení
Otevře se okno síťových připojení, kde vyberete VPN ASUCH a kliknete na Připojit.
Krok 9 - Přihlášení do sítě
Objeví se přihlašovací okno, do kterého vyplníte své přihlašovací údaje ve formátu ASUCH\uzivatel a heslo, kterým se přihlašujete do sítě ASUCH.
